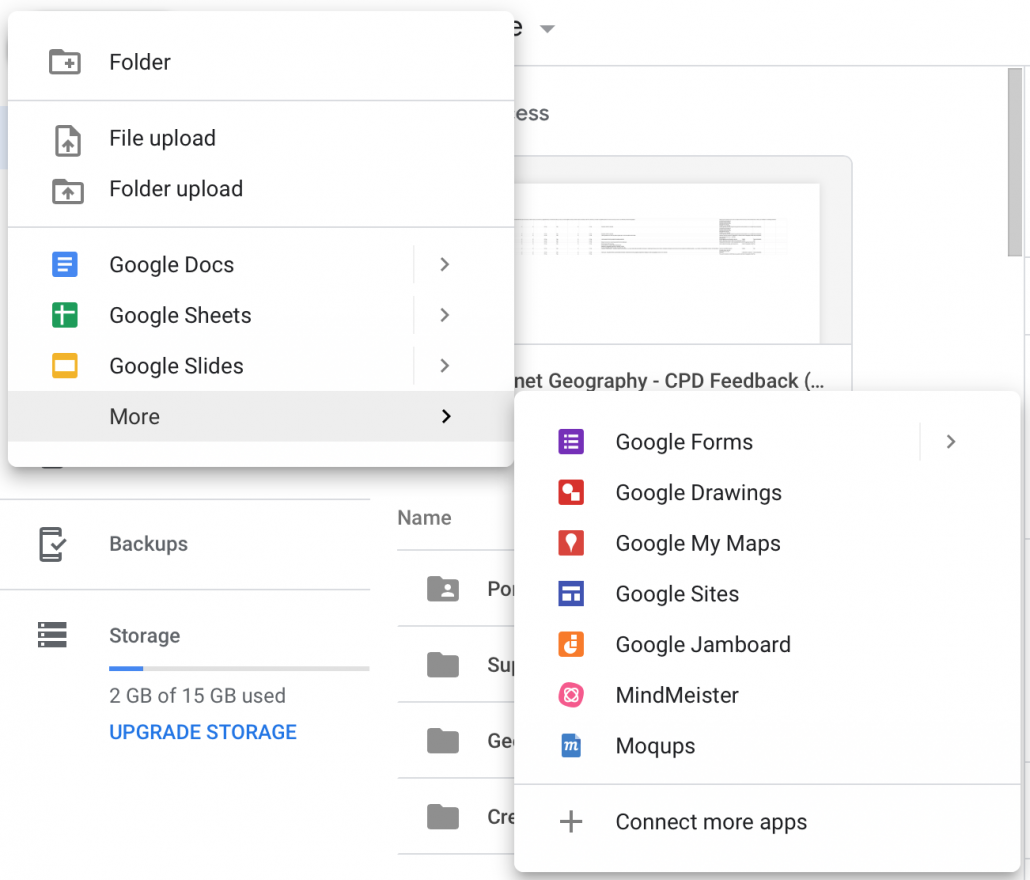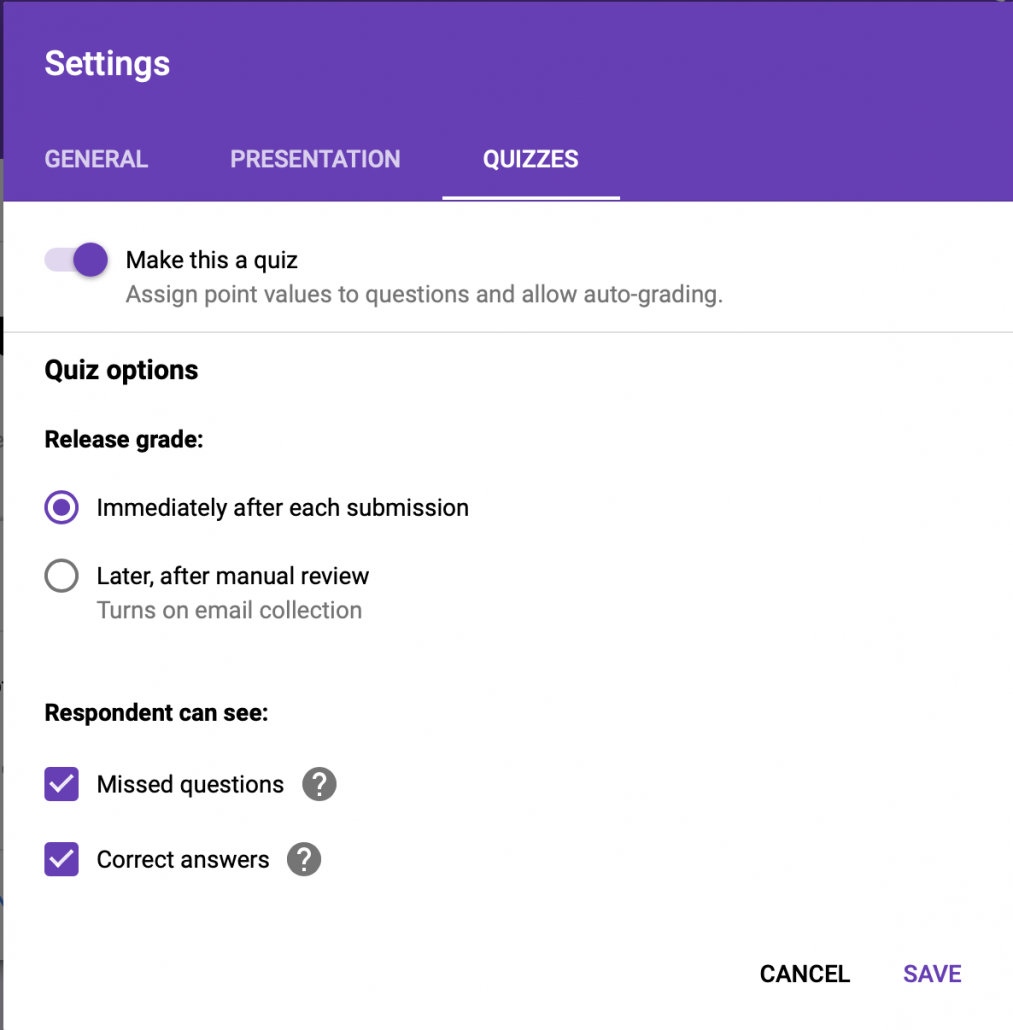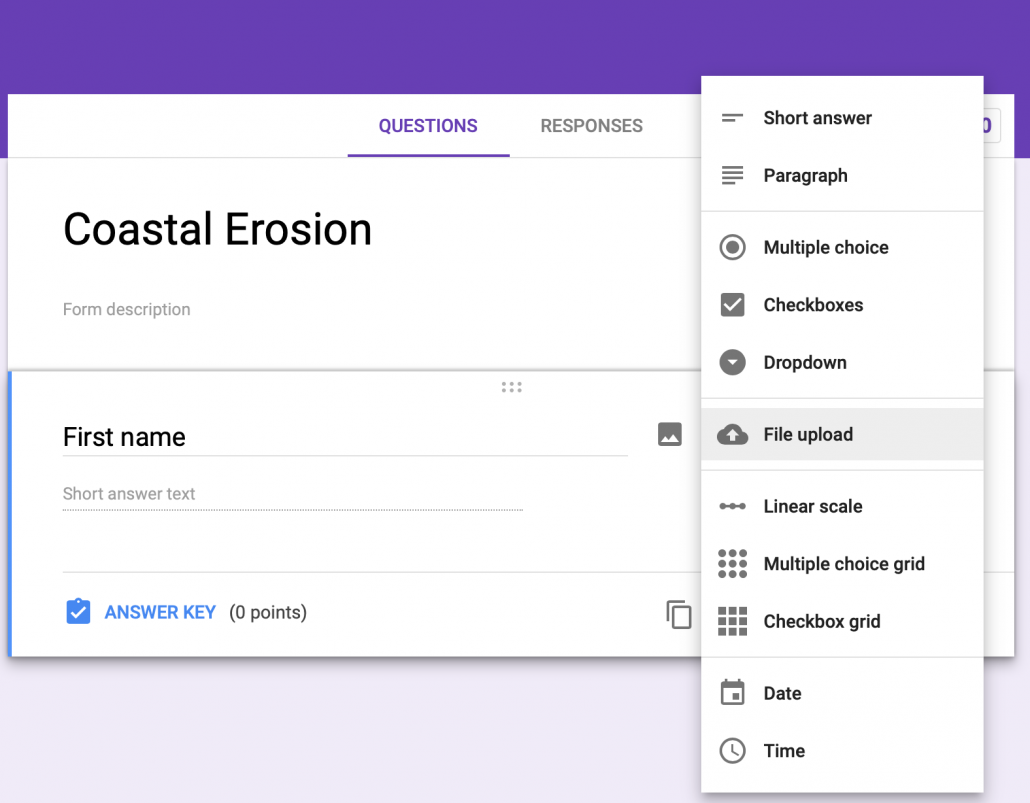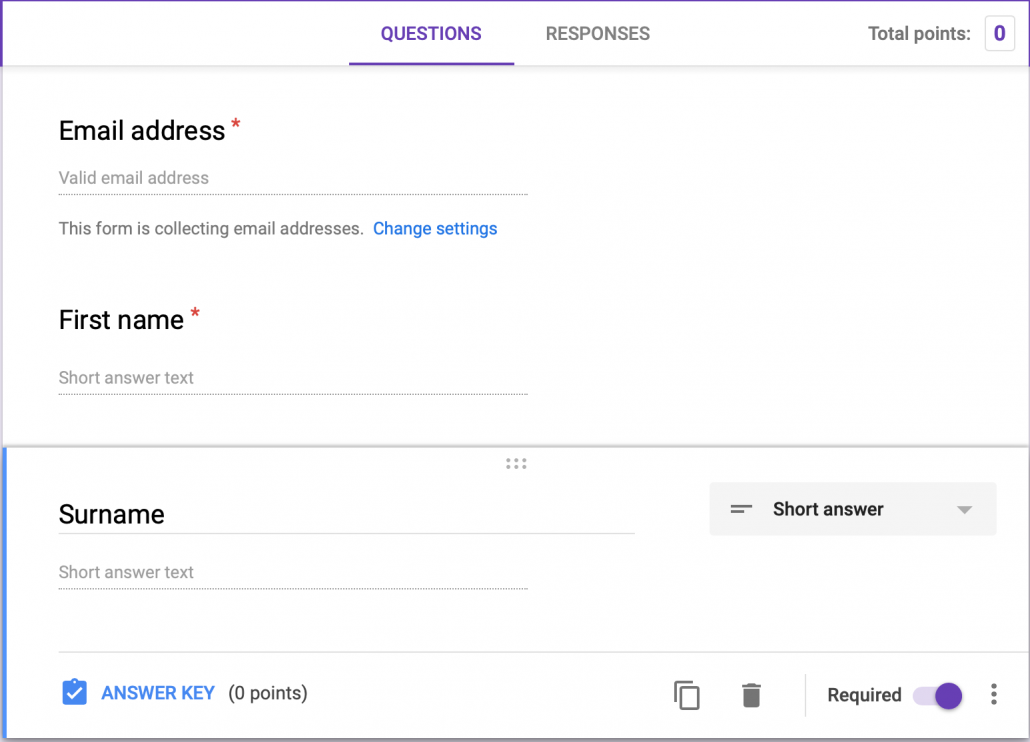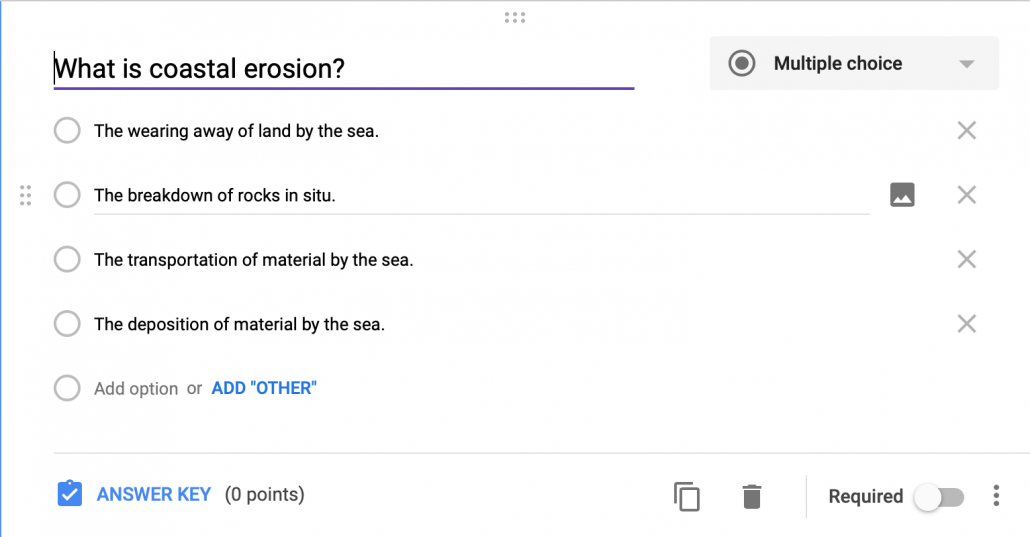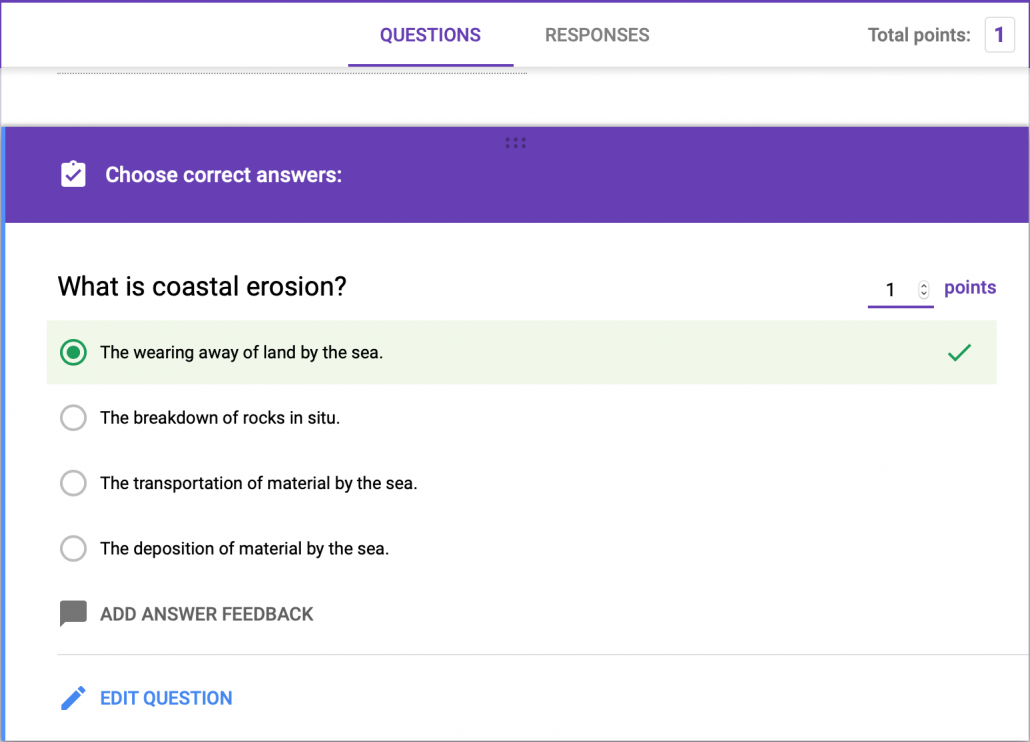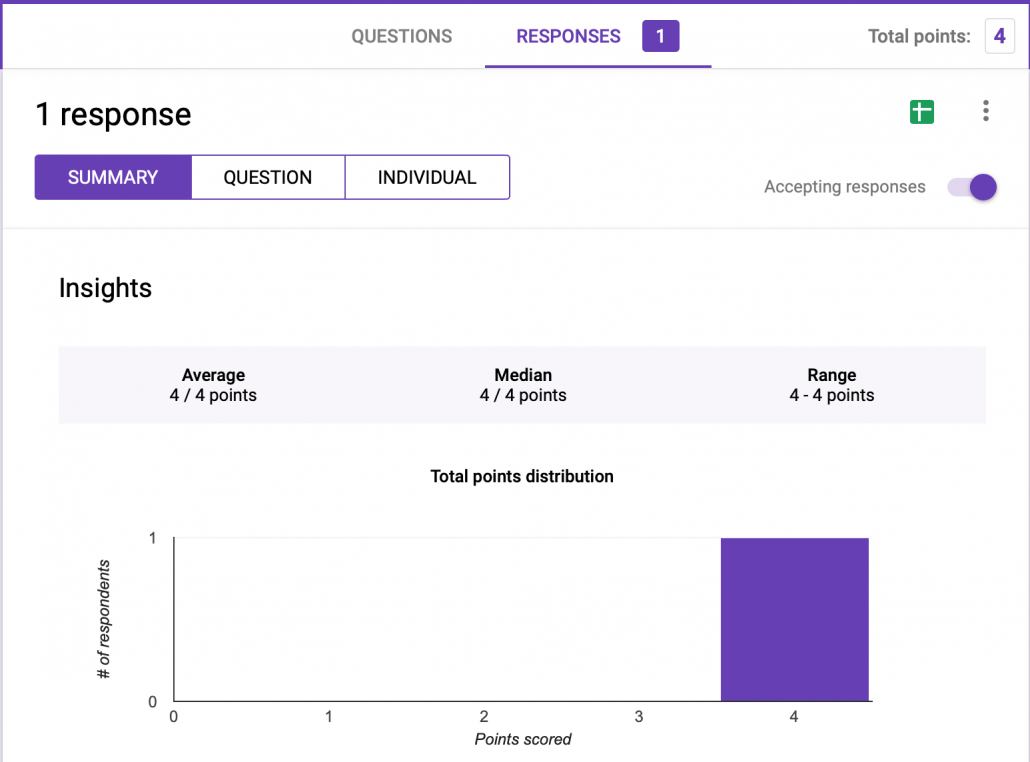Creating an exam paper in Google Forms
Internet Geography Plus subscriptions have funded the development of these free resources. Please consider taking out a low-cost subscription to help us develop more content for Internet Geography.
Google Forms quizzes are a simple and useful way for students to complete exam questions and papers. The benefit of using Google Forms quizzes for exam questions is that it’s possible to automate some of the marking and feedback. In addition to this, marking is simplified because all the answers are in the same place, saving time when reviewing answers. Finally, Google Forms provides an overview of performance that is useful for evaluating a group of students’ performance and identifying areas that need revisiting.
I’ve set up an example exam paper covering natural hazards using the 2018 AQA GCSE geography paper, which you can view and copy across to your Google Drive by clicking the links below. The support videos below explain how the form was set up (video 1) and how Google Forms can mark the paper, allocate scores, and provide personalised feedback (video 2). The final video illustrates how to review the cohort’s performance taking the paper and export the results into Google Sheets.
If you’ve developed an exam paper in Google Forms and are happy to share it with the wider community, please drop us an email.
Link 1: The exam paper how the students will see it
Link 2: Copy the exam paper over to your Google Drive (it is unlikely the images will copy across so you may need to add these yourself, this is explained in video 1 below).
Video 1 – Setting up an exam paper in Google Forms
Video 2 – Marking, allocating scores and providing feedback
Video 3 – Review the performance and export to Google Sheets
Coming soon!