Create a landuse map in Google My Maps
If you or your students are not experienced or confident in using GIS Google My Maps is a great tool to start with. In this post, I’ll show you how you can create a landuse map using the app. We’re going to use the polygon tool which I’ve already covered in Using Google My Maps in Geography – part 2.
To get started open Google My Maps. Zoom into an urban location of your choice. Below I’ve selected a city centre location.
Next, name the layer.
Next, select the line tool.
You now need to draw a polygon over each building by clicking on each of the four corners. Once you have done this identify the type of landuse.
You can manually colour code the buildings by clicking the paint bucket icon. You can also change the transparency of the polygon too.
Alternatively, you can automate colour coding by landuse type by allocating a code to each type of landuse e.g. Retail – Food 1, Retail – Clothing 2. Then, in the description for each building type the building code. Once you have done this for all buildings click Individual Styles in the map pane. Then select description from Style by data column.
The buildings will now be colour coded.
You can click on the pin in the pane to highlight buildings with different land uses.
By clicking the three dots you can open a menu and select Open Data Table.
Once you open the data table it will display the key.
The land use map is embedded below.
As maps can be shared a number of students can work on the same map at the same time, reducing the time needed to create the landuse map.
Need to share your map? Take a look at our guide here.
Take look at the other Google My Maps tutorials for more ideas on how you can use the app for presenting data.
If you are looking to further the develop the use of Google Apps in your classroom or school our friends over at Cre8tiveIt.solutions can provide support and training with the use of Google Suite, Google Drive, Google Edu and Google Classroom.
Anthony Bennett
Leave a Reply
Want to join the discussion?Feel free to contribute!
Leave a Reply

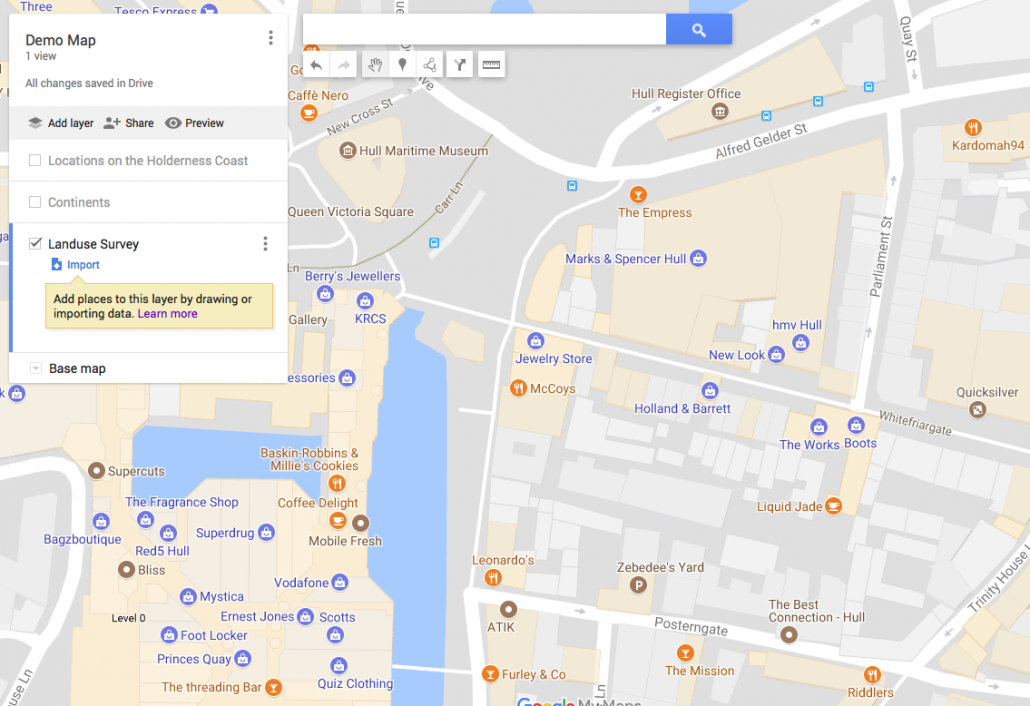
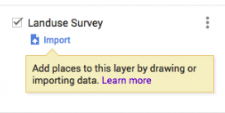
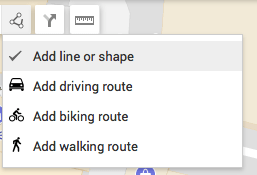
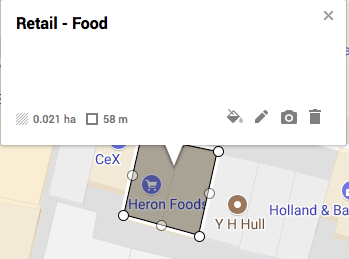
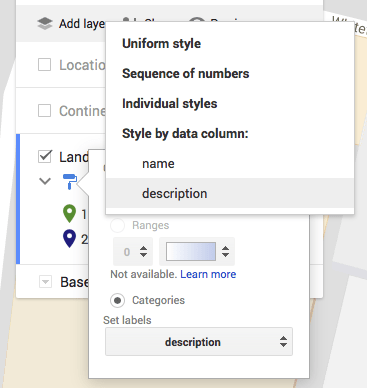
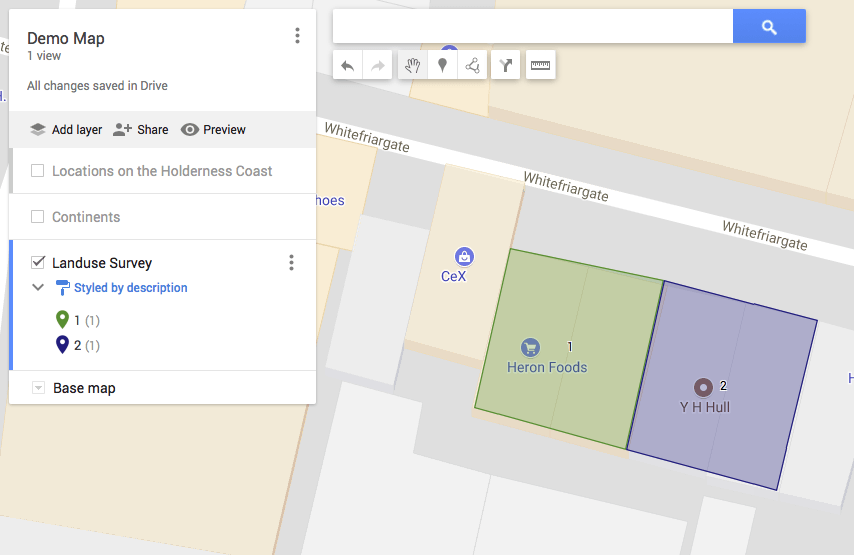
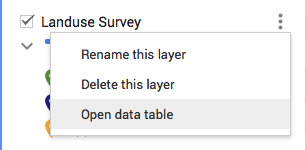
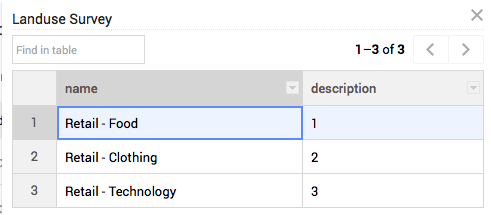


Thank you – had a little play this afternoon – hope to try with my Year 7 on Weds!
No problem! Let me know how it goes!