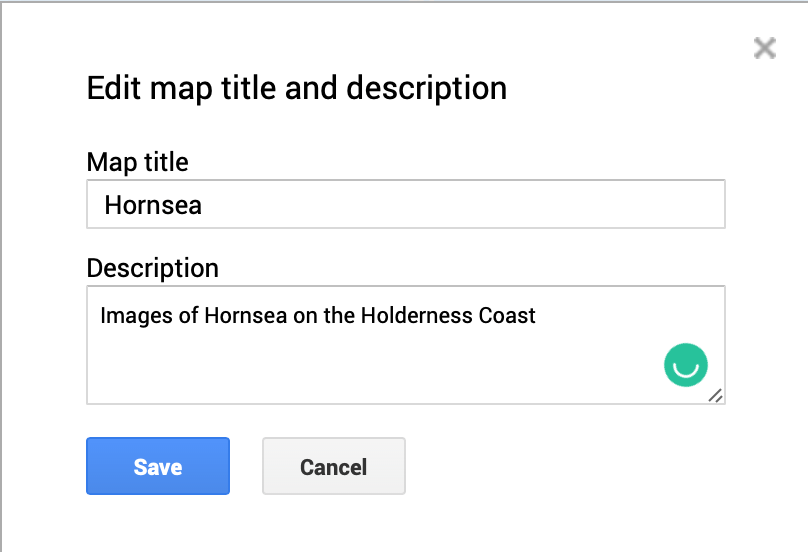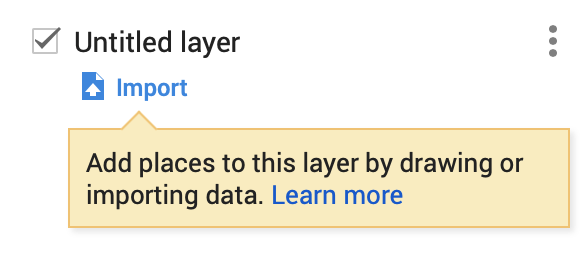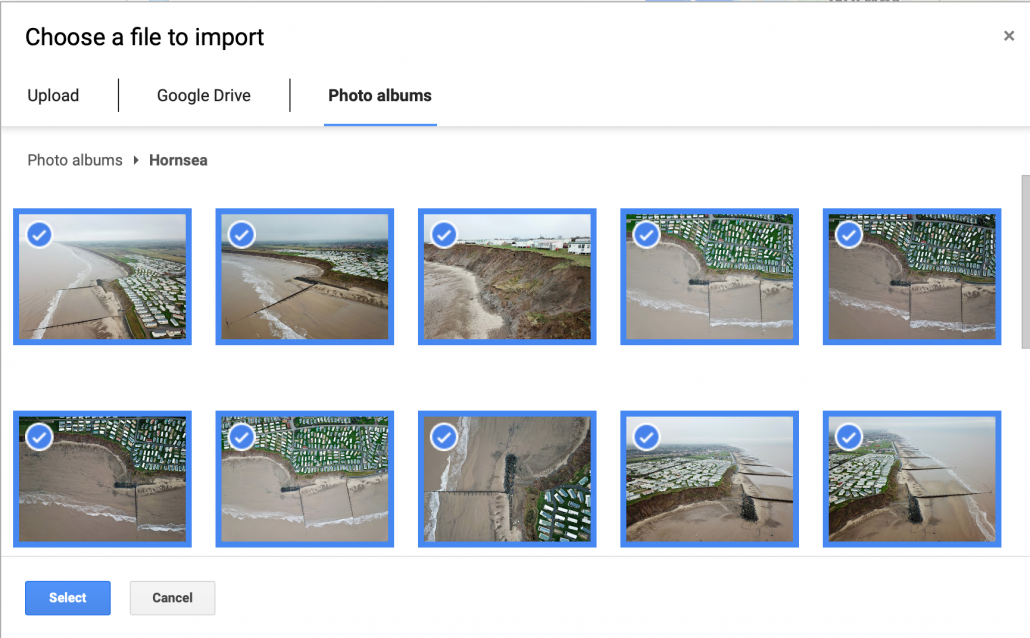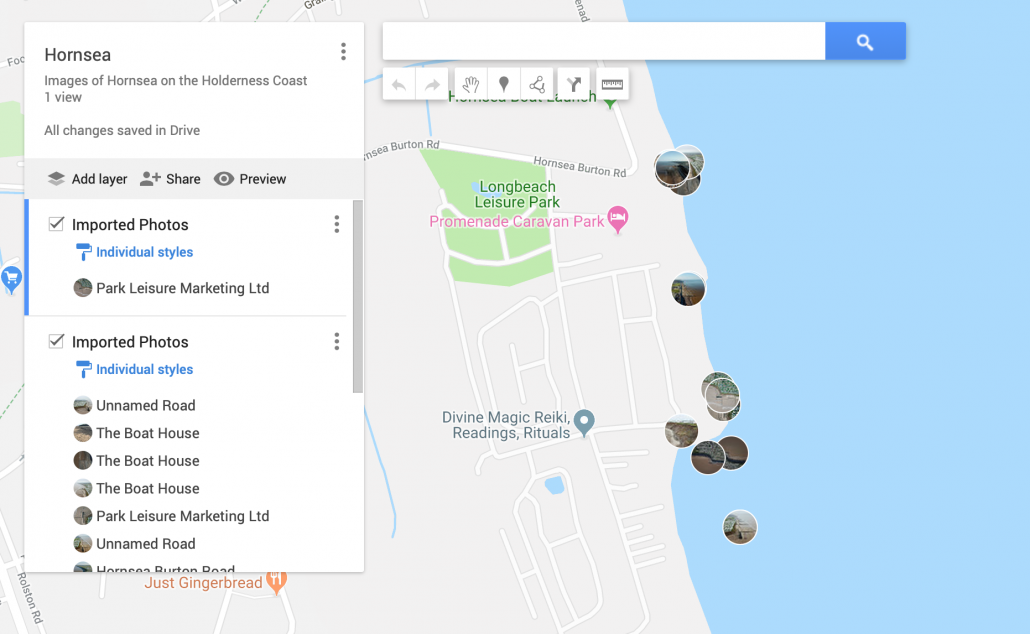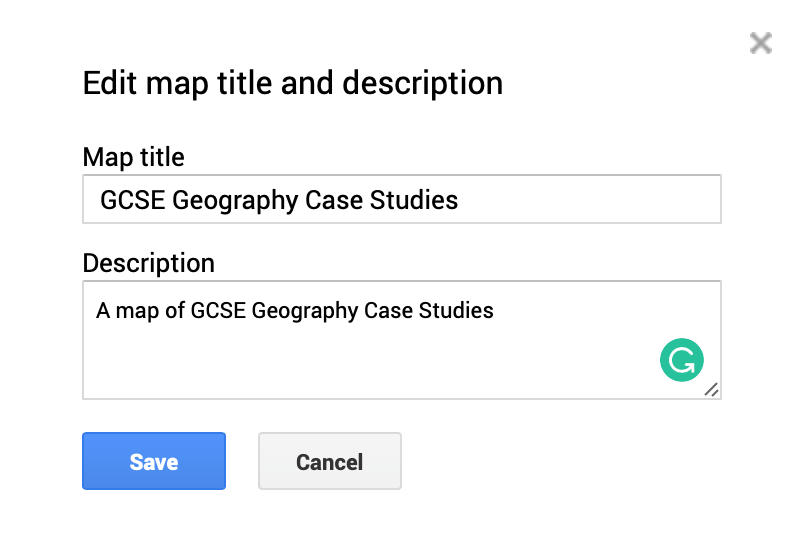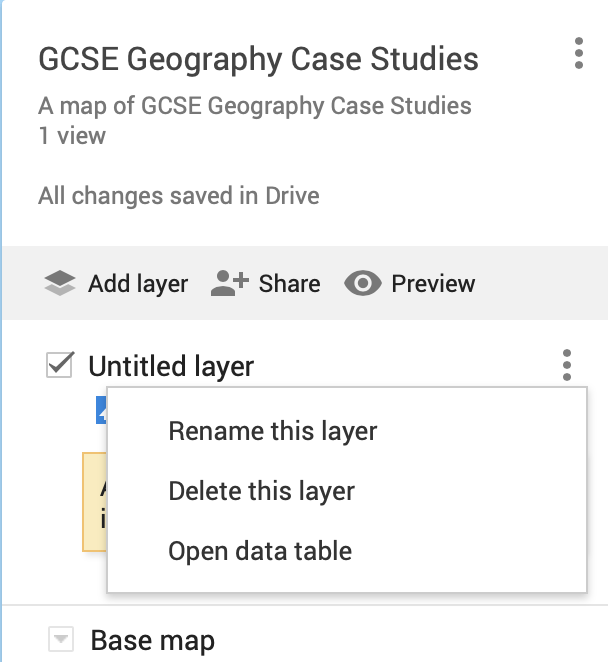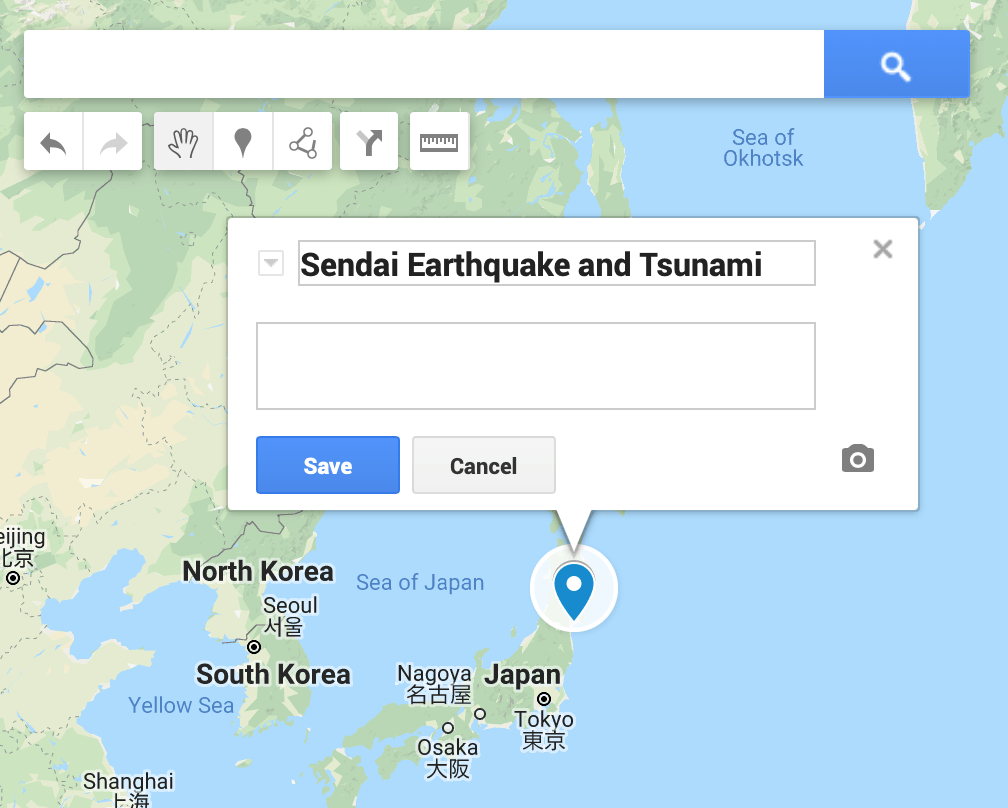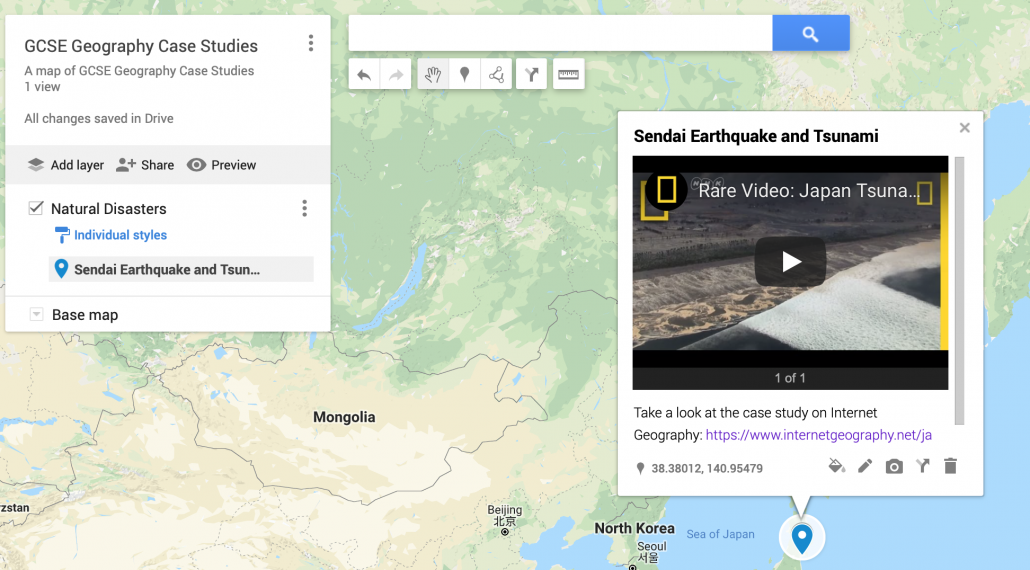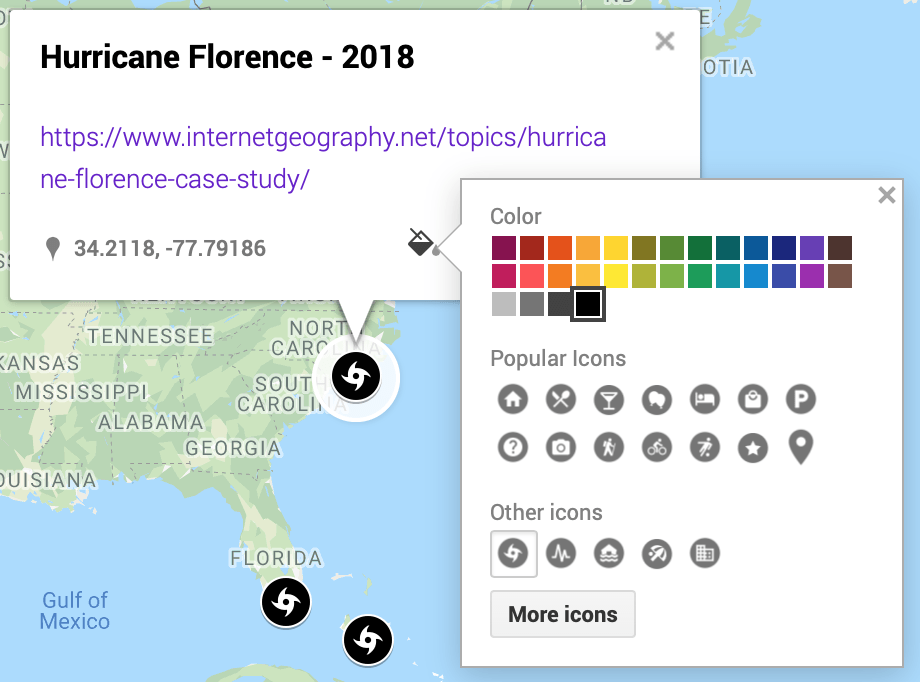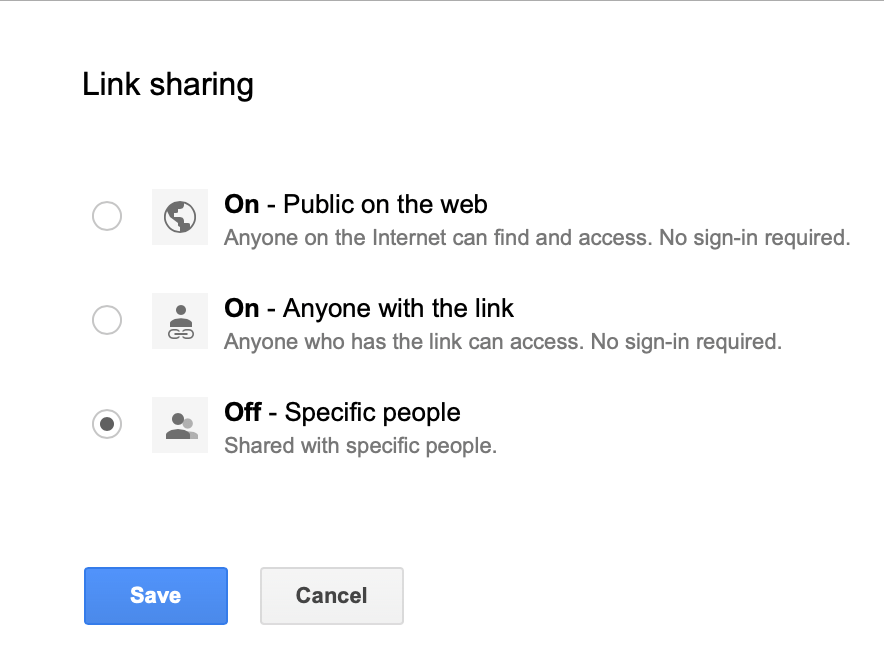Garmin eTrex vs iPhone for GPS accuracy
During a CPD session at Hornsea on Friday 21st June 2019 I recorded the location of the cliff edge adjacent to Longbeach Leisure Park using an iPhone and a Garmin eTrex 30 GPS device. I was keen to find out how the iPhone and the dedicated GPS device compared.
The map below shows the routes recorded by both the iPhone 7S and the Garmin eTrex. On the map below the Garmin route is plotted using a blue line and the green line shows the route recorded by the iPhone. It is clear that the iPhone GPS is, in some instances, around 5m out compared to the Garmin eTrex. In some cases the route is recorded over areas of cliff that no longer exist. The start location of the iPhone is out by quite some distance despite starting the routes at exactly the same time. The iPhone records waypoints more often I’m sure there is a setting in the Garmin to adjust how often waypoints are recorded (I’ve just started playing this).
It is possible to display the recorded route of the coastline that I recorded on the same iPhone back in March. Comparing the two routes recorded on the iPhone, there are clear inconsistencies where the cliff edge appears to extend outwards since the last recording!
It is worth noting that both devices were held in the same hand at the same time. I’m not sure if GPS signals from different devices can interfere with each other, further reading to do on this.
As expected the dedicated GPS device is considerably more accurate at recording routes than the iPhone. However, the iPhone is perfectly adequate for regular leisure use.
Anthony Bennett